Je manque de temps pour poster de nouveaux articles… Du coup, en voilà un sous forme de « pense bête » (en particulier pour la macro).
C’est parti pour la liste des points qu’il me semble dommage de ne pas utiliser dans Outlook pour mieux gérer son temps dans le travail au quotidien :
Préfixes et mots-clés
C’est une méthode extrêmement basique mais prendre l’habitude de préfixer ses objets de messages par un code (premières lettre du nom du client ou du projet par exemple), permet de filtrer et d’identifier beaucoup plus facilement ses mails. Demander à ses interlocuteurs de faire de même permet aussi de se retrouver plus facilement lorsqu’on reçoit de nombreux mails dans la journée !
Les règles de classement
Etant amené à travailler sur plusieurs projets simultanément, j’ai pris l’habitude de trier mes messages une fois traités par dossier projet>sous-projet.
Classer manuellement les nombreux mails reçus dans le journée peut vite faire perdre du temps.
Je procède donc de la manière suivante : pour chaque nouveau projet ou dossier spécifiques, je crée les règles automatiques nécessaires au classemen. Il peut s’agir de règles sur les expéditeurs, sur certains termes (les mots-clés) ou sur des catégories. Pour chaque règle de projet, j’ajoute une condition pour que le document reste dans ma boite de réception s’il possède un indicateur de suivi.
Par contre, notre entreprise utilisant un serveur Exchange, la mise en place de règles de tri automatique entraîne un déplacement automatique (logique) des mails et donc des difficultés pour les suivre sur mon téléphone lors des déplacements.
Je désactive donc la grande majorité des règles (certaines, relatives à des process qui génèrent un fort trafique de message, restent activées).
A la réception d’un message, je le parcours, si je dois le traiter : soit il s’agit d’une question ou d’un problème que je peux résoudre immédiatement et dans ce cas, je le fais. Soit il s’agit d’un message nécessitant une action plus spécifique. Dans ce cas, je place un indicateur de suivi pour être sûr que le message reste dans ma boite de réception.
Evidemment, lancer manuellement plus de 60 règles peut prendre un certain temps !
Cette macro exécute successivement toutes les règles de classement et affiche le nombre de règles exécutées :
Sub AppliRegles() Dim objOutlook As Outlook.Application Dim Banque As Store Dim LesBanques As Stores Dim Regle As Rule Dim LesRegles As Rules Dim NbRegles As Integer Dim NbReglesEx As Integer Set objOutlook = Outlook.Application NbReglesEx = 0 Set LesBanques = objOutlook.Session.Stores For Each Banque In LesBanques On Error GoTo Suite NbRegles = Banque.GetRules.Count On Error GoTo 0 Set LesRegles = Banque.GetRules For Each Regle In LesRegles If Regle.Enabled = False Then Regle.Execute NbReglesEx = NbReglesEx + 1 End If Next Regle GoTo Boucle Suite: Debug.Print "La banque " & Banque.DisplayName & " ne supporte pas les règles """ Resume Boucle Boucle: Next Banque MsgBox NbReglesEx & " appliqué(e)s " End Sub
En fin de journée ou au bout de quelques jours, lorsque j’ai lu et classé tous les mails reçus, j’exécute cette macro grâce à un bouton de raccourcis.
Les règles sont appliquées les unes après les autres. Il est donc nécessaire de bien les ordonner en fonction des conditions. Par exemple, dans mon cas, les mails catégorisés « Important » sont déplacés dans un dossier « Important » qui est exclus de mon archivage programmé. Ces messages ne sont pas classés par projet mais uniquement sur la base de cette catégorie.
En utilisant cette méthode, ma boite de réception ne contient que les tâches à traiter et les nouveaux mails. Tous les mails d’ »information » sont déplacés régulièrement dans les dossiers de classement.
Ce système me permet d’avoir une vision très claire du nombre de tâches à réaliser et surtout de ne pas oublier de répondre ou traiter un mail puisque tant que je ne valide pas l’indicateur, il reste dans ma boite de réception.
Utiliser des modèles et actions
Il y a un certain nombre d’actions que l’on réalise régulièrement en adressant un message aux mêmes personnes (demande de devis par exemple). Pour ces cas de figure, j’utilise deux types d’outils.
Les modèles et les actions automatiques.
Les modèles
Il est possible de créer des mails types avec des correspondants, des PJ etc. pré-renseignés. Il suffit d’écrire son mail puis, d’aller dans Fichier>enregistrer sous>modèles.
Pour une raison mystérieuse (ou alors je n’ai pas trouvé), il n’existe pas de solution standard pour rappeler un modèle. Il faut soit cliquer sur le modèle pour qu’il s’ouvre comme un nouveau message soit l’ajouter en tant que raccourcis dans la liste des raccourcis d’Outlook.
Les actions
Les actions rapides permettent de faire un clic une action ou suite d’action que l’on fait régulièrement. Utiliser une action rapide est dans pas mal de cas plus simple qu’utiliser un modèle.
Le détail de fonctionnement est décrit sur le support Microsoft :
Automatiser les tâches courantes ou répétitives au moyen des Actions rapides
Ajuster la vue
Il est très facile d’ajuster l’affichage d’Outlook pour avoir un agencement qui corresponde à notre travail quotidien en modifiant les colonnes et items affichés.
J’emploie aussi beaucoup les dossiers de recherche. Pour regrouper des mails selon des critères particuliers même lorsqu’ils sont répartis sur plusieurs dossiers. C’est par exemple le cas des mails non lus entre ceux dans la boite de réception et ceux déplacés automatiquement pas des règles actives. Les dossier de recherche permettent de créer des dossiers fictifs très pratiques pour ces cas de figure :
Evidemment, l’utilisation de catégorie pour trier ses tâches et mails est aussi un gros plus.
Gérer ses contacts
Ajouter systématiquement les mêmes contacts dans un mail est aussi très chronophage. Surtout s’il y a beaucoup d’interlocuteur. Bien gérer ses contacts Outlook en prenant l’habitude dès le début d’un projet de créer une fiche contact avec les informations tél/mail/fonction est vraiment intéressant.
En plus, cela permet de créer des groupes de contacts à utiliser systématiquement pour éviter de re-saisir tous les noms des membres du groupe projet à chaque mail de synthèse. Il est aussi intéressant d’avoir un groupe « Projet » et un groupe « CC » pour éviter de polluer les personnes devant simplement être informées.
Utiliser des raccourcis sur le bureau
Il est possible de créer des raccourcis spécifiques sur le bureau qui permettent de lancer Outlook en réalisant des actions particulières.
Par exemple, pour ouvrir directement sa liste de tâches ou son calendrier, il suffit de faire un raccourcis Outlook sur le bureau en saisissant tout le chemin d’accès à Outlook et en ajoutant à la fin : /select outlook:tâches ou /select outlook:calendrier
Le raccourcis prend donc la forme de « C: \Programme File\Office\Outlook.exe » /select outlook:tâches par exemple.
Il est possible de faire toutes sorte d’autres actions. Pour plus de détail, c’est par ici.
Dernières astuces
Pour tous les logiciels de la suite Office (word et ppt par exemple), il est possible d’ajouter un raccourcis dans la barre d’outil rapide pour créer directement un nouveau mail avec le document au format pdf en PJ.
Il suffit de déplacer un mail sur une date du calendrier d’Outlook pour créer directement un nouveau rendez vous.
Il est possible d’envoyer des demandes de rendez-vous à des utilisateurs externes pour peu qu’ils utilisent Outlook.
Dans le calendrier (agenda ou calendrier dans la barre d’outils de la messagerie), il est possible d’afficher les n° de semaine (dans Fichier>Option>Calendrier). Il est également possible d’ajouter à l’agenda les jours fériés dans ce menu.
Voilà pèle-mêle des astuces que j’utilise quotidiennement et qui me permettent de gagner beaucoup de temps !

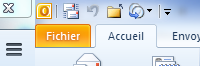
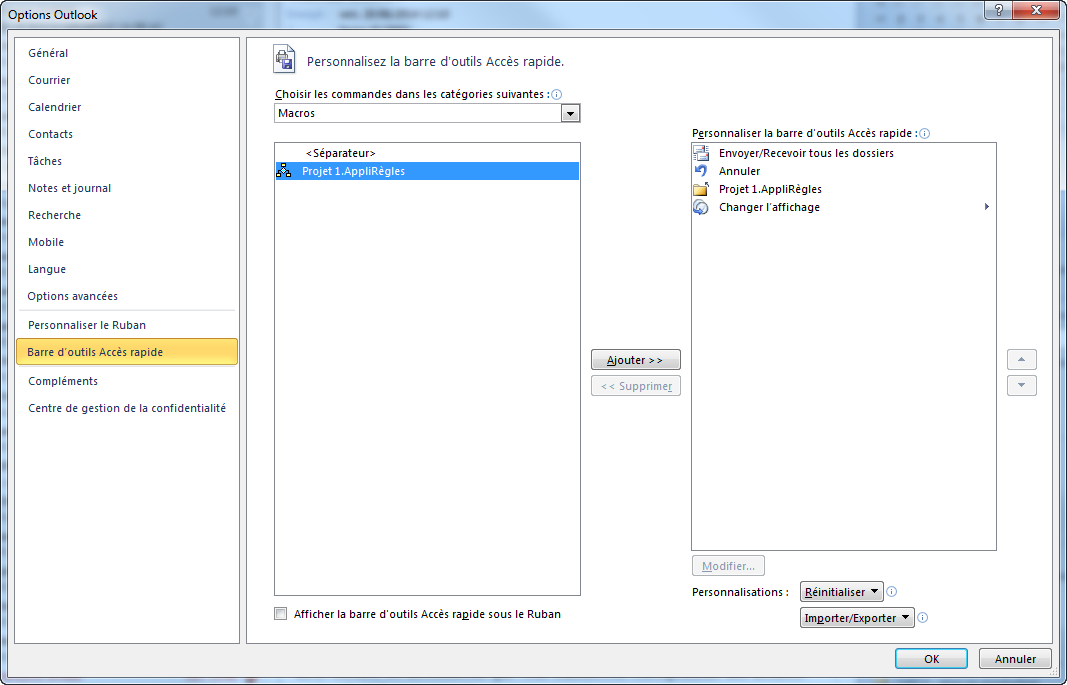
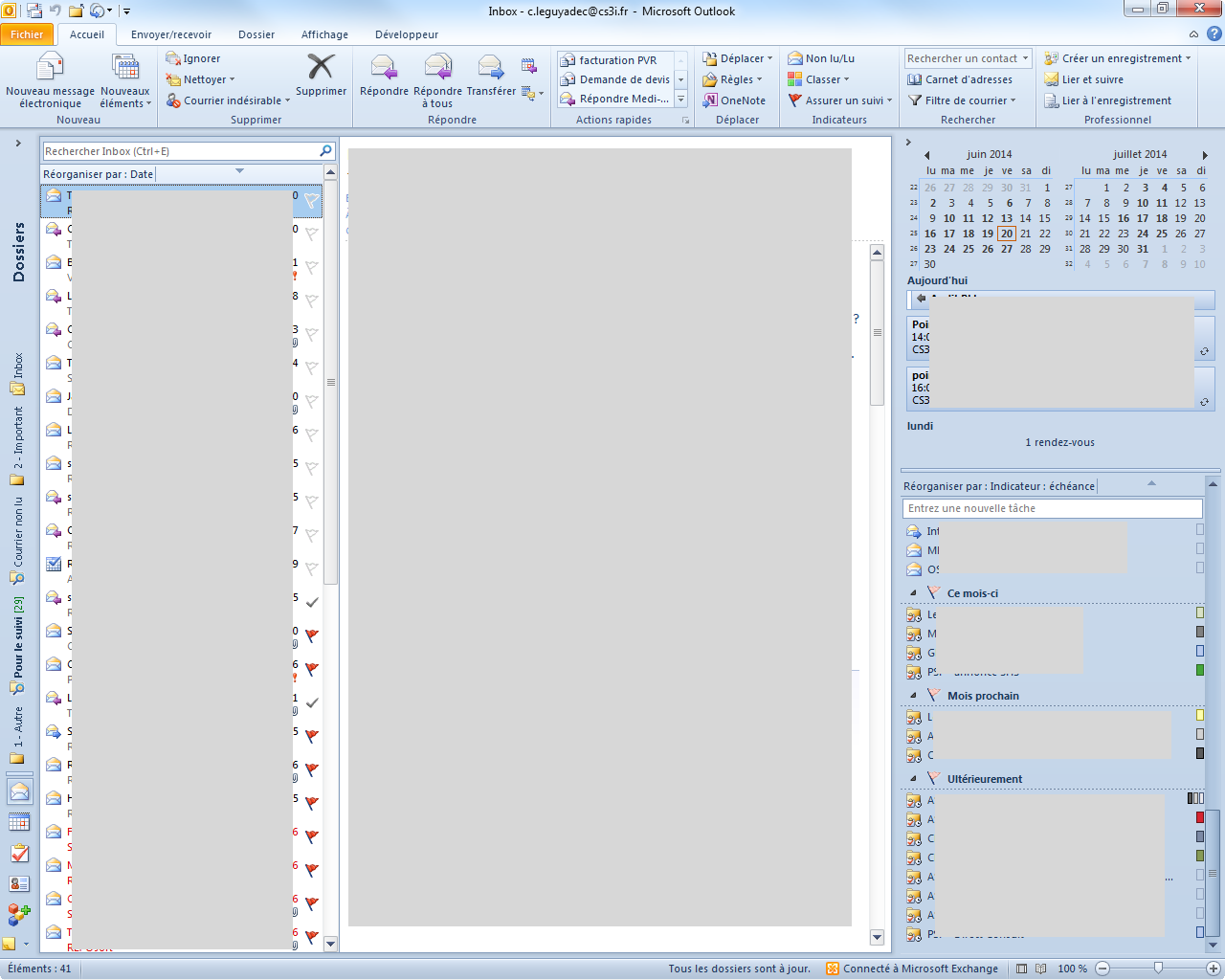
Laisser un commentaire